OverviewThis article will guide you through the process of creating a support incident using MTS’s M@GIC online support portal. The portal is a secure site that is using Multi Factor Authentication (MFA) to log in and can be used for Support, RMA, Licensing, or File Sharing between designated MTS users and/or customers. The example provided here will show incident creation for the purposes of requesting calibration on your MTS instruments or to request an RMA.
Login To M@GIC - MTS Support PortalWhen you first login to your M@GIC account, you will see the home page shown above, if you don't have an account, you can create one.
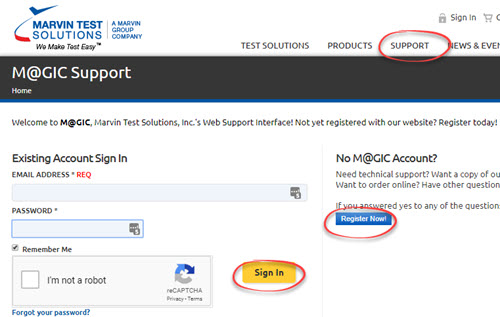
Create a Support IncidentTo request an RMA or calibration you must create a support incident. This is done by selecting the link outlined in red (above), labeled “Create a new incident”. Once you have done this you will see the screen shown below.
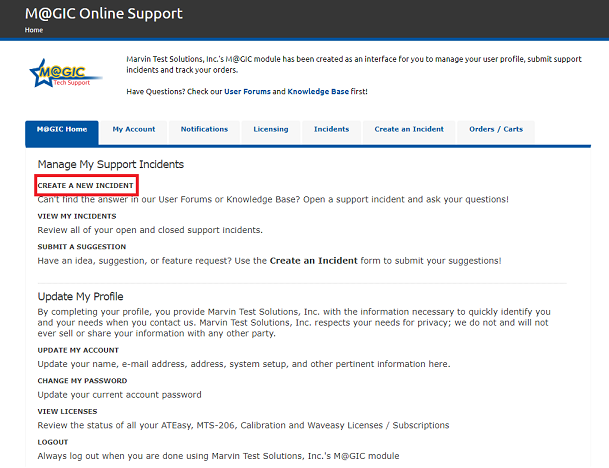
Enter New Incident Details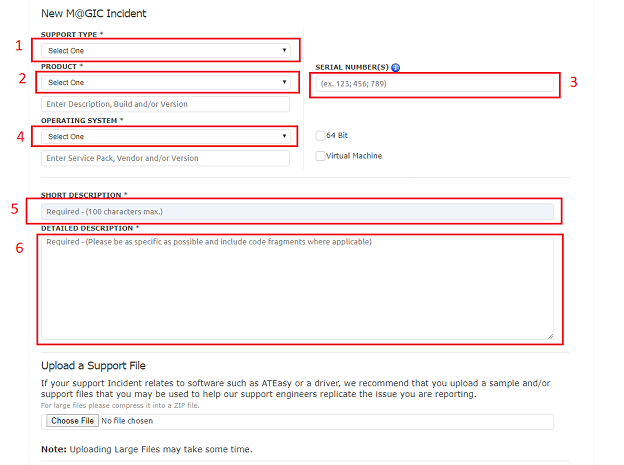
ExampleFor this example, you will be requesting calibration on a GX2065 with a serial number of 000250.
Starting with the drop-down box labeled “Support Type” (outlined in red box #1 above), you will select “Calibration”. (Note: if we wanted to request an RMA, we would simply select “RMA” instead of “Calibration”)
Next, you will select the product you would like to calibrate\RMA from the “Product” drop-down box. Again, in this specific example we are going to select “GX2065” from the list.
Now that you’ve selected the product you wish to calibrate\RMA, you will enter the serial number of that instrument. If you are requesting calibration\RMA for a quantity of more than one (of the same instrument\product) simply enter the corresponding serial numbers separated by a semicolon, eg 000250; 000280; 000222; 000301. In this way, it is more straight forward to open an incident for each different instrument (part number) that you’d like to calibrate or RMA.
In box 4 shown above, you can select your operating system. For the purposes of calibration or RMA, this detail is not critical however it is a required field so please select an operating system from the drop-down list.
Next, in the field labeled “Short description” (Box 5 on the prior page) you might enter something like “Calibration” or “RMA Request”,..something to this effect will suffice.
The last field is box 6, “Detailed description”, where you will expand upon whatever you entered into box 5. This is also where you can note anything you feel is relevant for us to know. For instance, say that you want to have seven instruments calibrated all on one PO; Four GX7400A’s, two GX1120’s and one GX2065… You could simply list the corresponding part numbers and their serial numbers here. If there is any ambiguity in your request, an applications engineer will contact you shortly to be certain we understand exactly what it is you are requesting.
Completing the above six steps you should have the page filled out similar to the screen below:
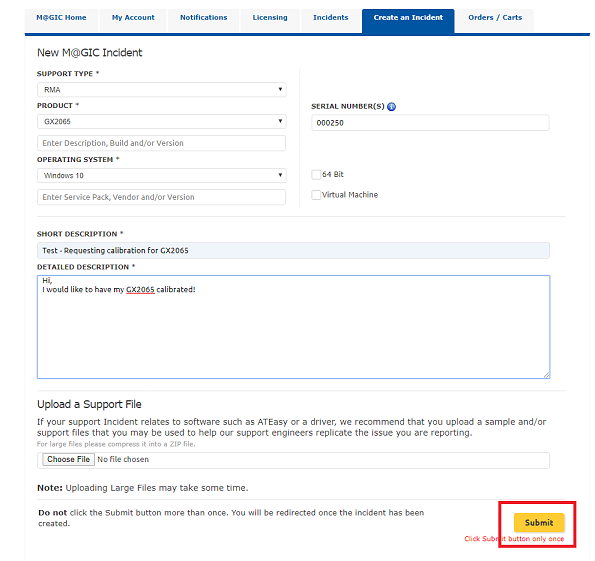
Finally, select the “Submit” button at the bottom right of the screen. (red box shown above)
After you’ve selected the “Submit” button, you should see the screen below, indicating that the incident has been created.
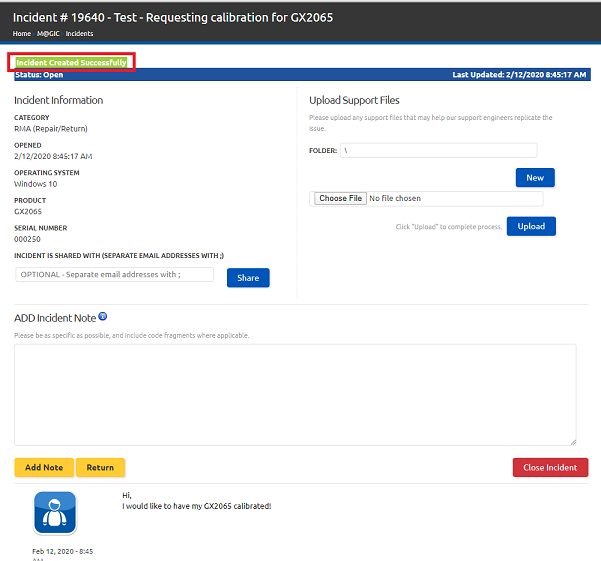
At this point an email is automatically sent out to all the M@GIC support engineers and one of us will be along shortly to process your request and help you with any questions you might have.
|